Work with Text¶
Contents
Define Text in Multiple Languages¶
Most text fields in Colectica Designer allow you to enter text in multiple languages.
The active language is identified by the language indicator found on the right side of a text box.

Configure Available Languages¶
From the File menu, choose Languages
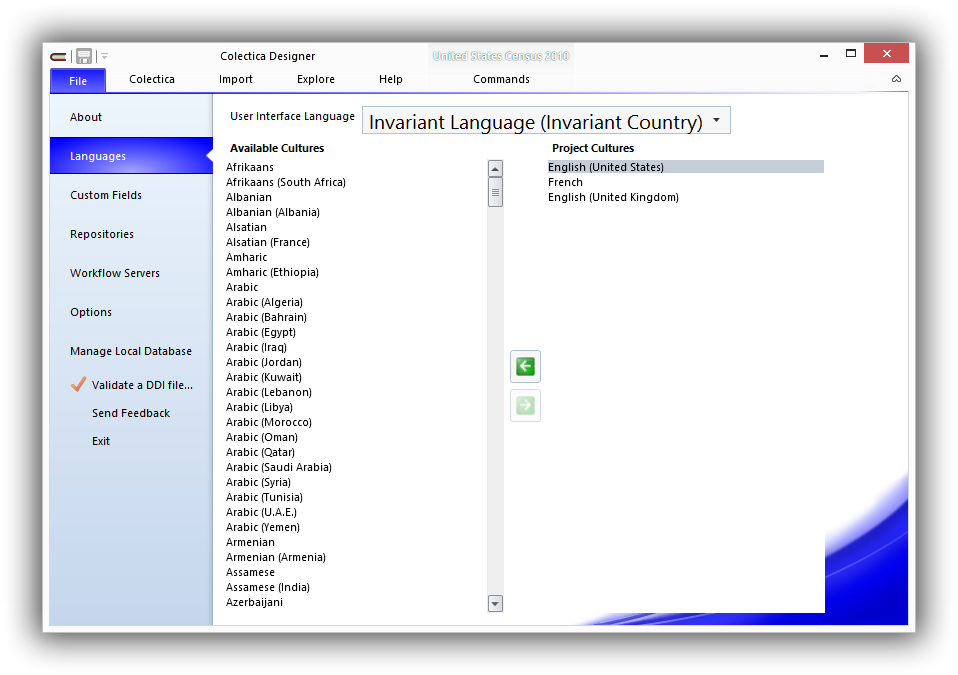
In the dialog window that appears, move languages to and from the Project Cultures list; move languages either by selecting the language and clicking the appropriate arrow button, or by clicking and dragging a language from one list to the other.
Change the Active Language¶
You can change which metadata language Colectica displays in its forms.
Choose the language from the dropdown list in Languages section of the ribbon’s Study tab.
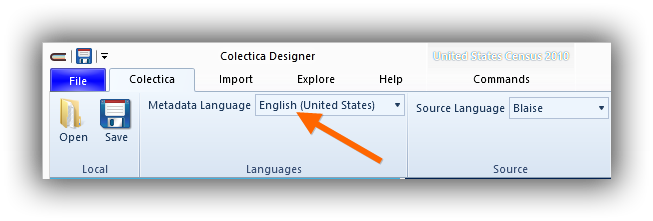
All text fields will automatically switch to display text in the selected language.
Note
Text fields that do not contain text for the currently specified language, but that do have text in another language, will show a message indicating this.
View All Translations of a Text Field¶
Click the language button.
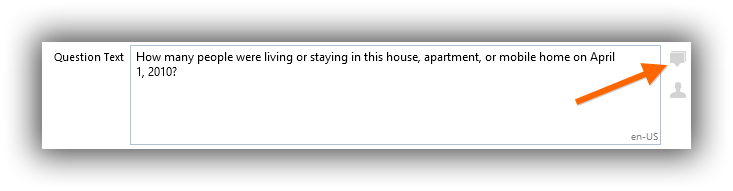
The textbox will expand to show all languages.
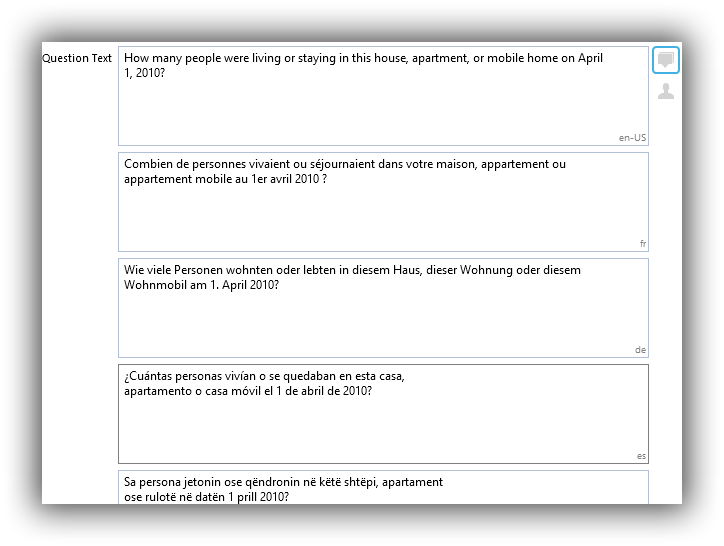
Specify Text for Multiple Audiences¶
Many text fields allow you to specify different text for different audiences. For example, you may wish to describe your study one way to internal staff members, and a different way on your public web site.
Text fields that support definitions for multiple audiences have an Audience button, as shown below.
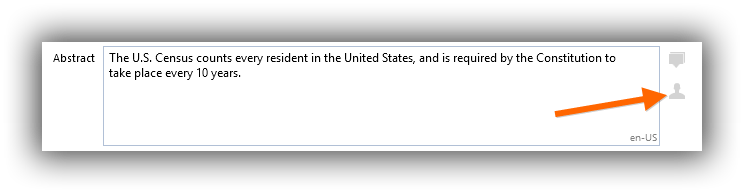
Click the Audience button to open the multi-audience editor.
To add an audience, click the Add an Audience button. You will be prompted for the name of the new audience, and an additional text box will appear.
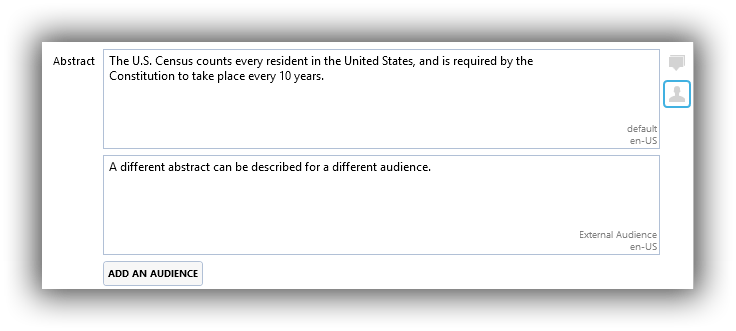
Spell Check¶
For English language text, Colectica Designer automatically provides spell checking.
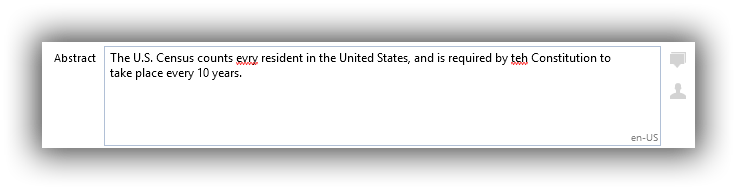
Correct a misspelled word¶
You can correct a misspelling either by manually changing the text, or by using a suggestion from the spell checker.
To correct a misspelled word with a suggestion, right click the word. Choose the appropriate suggestion from the context menu.
Format Text¶
Colectica supports using Markdown and HTML in most text fields. When Colectica creates reports or shows contents in Colectica Portal, content for all multi-lingual text fields except for item names and labels is transformed into HTML.
See also
For an introduction to markdown formatting, see https://www.markdownguide.org/