Create IIS Site for Colectica Repository¶
In IIS, right click your machine and select Add Website. Use the following information.
- Site Name
ColecticaRepository
- Physical path
The
RepositoryDir\directory to which you extracted the Colectica Repository binaries- Binding Type
net.tcp- Binding Information
19893:*
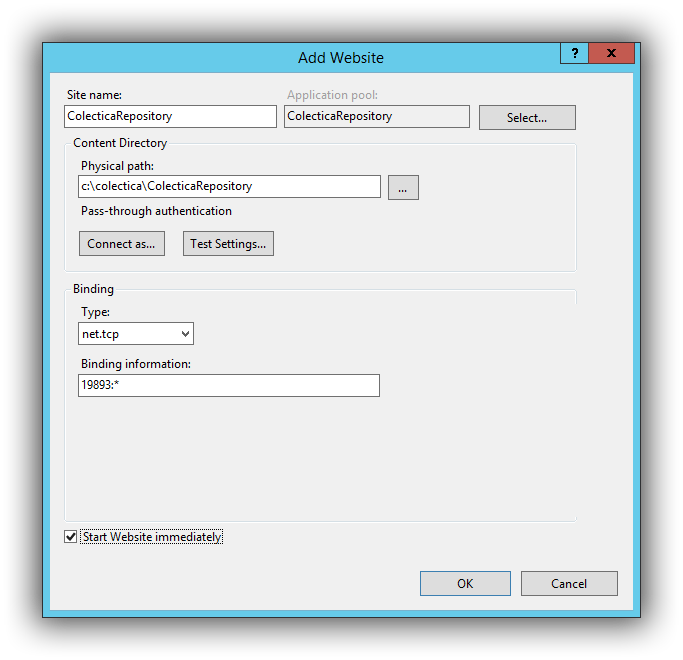
After entering the information, click OK.
In the newly created Application Pool, make sure the .NET Framework Version is set to
4.0.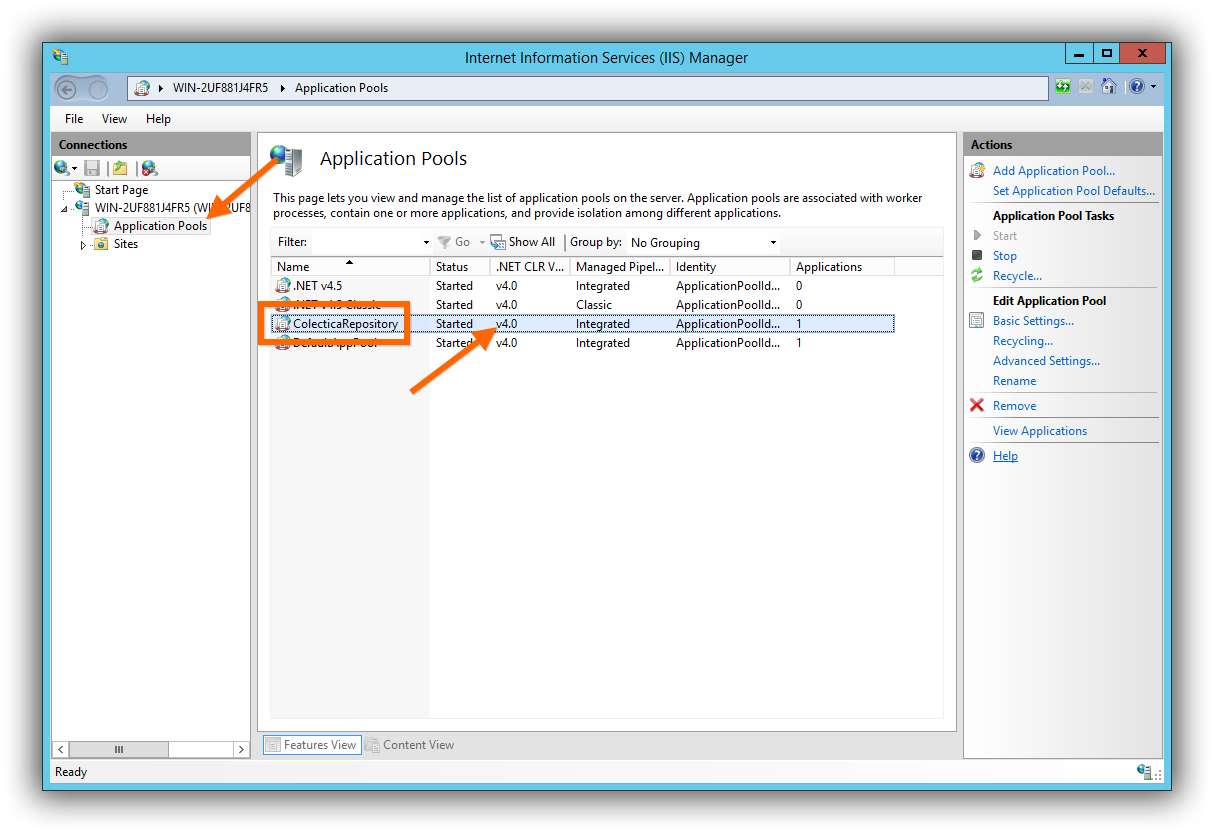
Right click the
ColecticaRepositoryApplication Pool, and choose Advanced Settings. Find the Identity property, and change the value fromApplicationPoolIdentitytoNetworkService, or whatever service account you have designated to run the repository.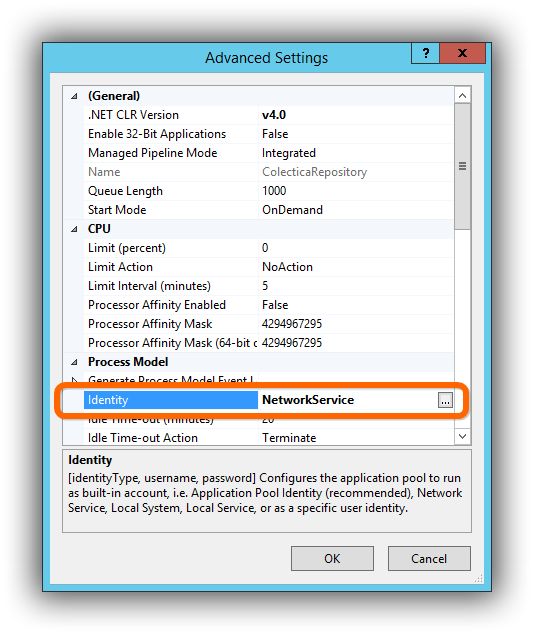
Right click the
ColecticaRepositorysite and choose Edit Bindings.
Click Add to add an HTTPS Binding. Enter the following information.
- Type
https- Port
19894- SSL Certificate
Select an appropriate certificate for Colectica Repository
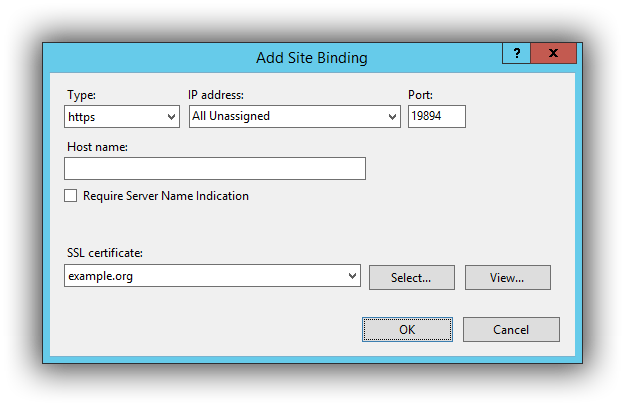
See also
If you do not have a certificate, see the Certificate section below.
After entering the information, click OK.
In the Site Bindings dialog, click Add again to add an HTTP binding. Enter the following information.
- Type
http- Port
19895- Hostname
The desired hostname

After entering the information, click OK.
The Site Bindings dialog should now show three bindings.
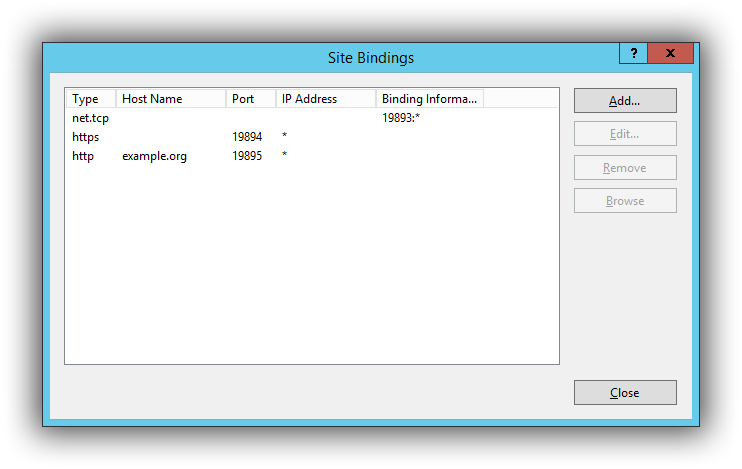
Click Close.
Right click the
ColecticaRepositorysite and choose .
Set Enabled Protocols to
http,https,net.tcp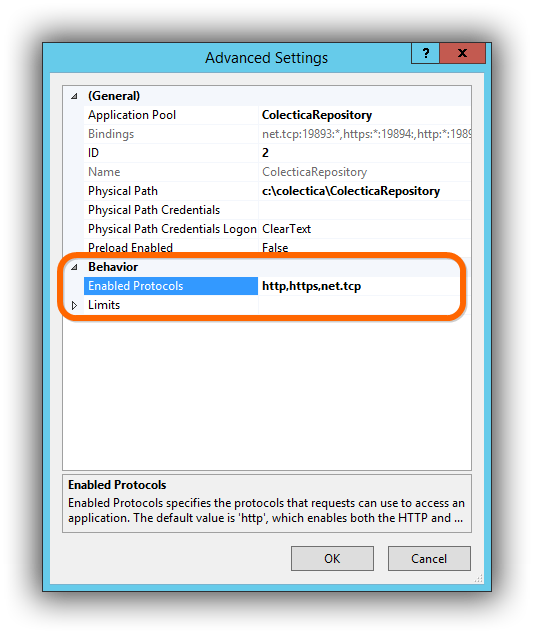
Note
IIS requires that there are no spaces between the comma-separated list of enabled protocols.
Certificate¶
Obtain a certificate and install it in the local machine’s certificate store. If you do not have a certificate for use above, you can create a self-signed certificate.
A self-signed certificate can be created using PowerShell as an administrator:
New-SelfSignedCertificate -DnsName "<hostname>" -CertStoreLocation "cert:\LocalMachine\My" -KeyLength 2048 -KeyExportPolicy Exportable -KeySpec KeyExchangeBe sure to replace <hostname> with the appropriate hostname.
Give read permission to the appropriate service account.
Run the Certificate MMC addin and find the newly installed certificate.
Right click the certificate and choose .
Add the
NETWORK SERVICEaccount, or whichever service account will run the software, and make sure Read access is enabled.