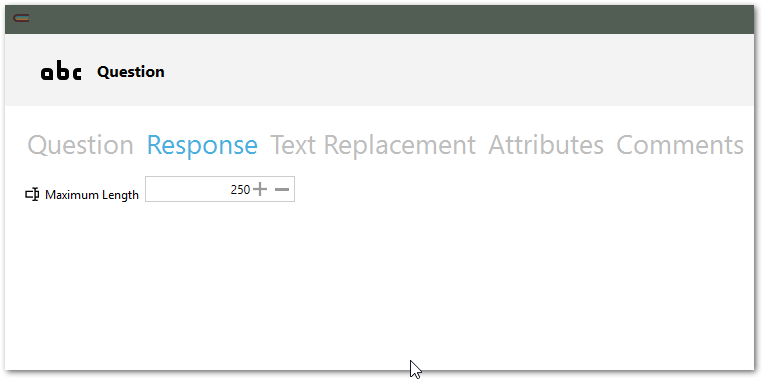Edit a Question¶
To edit a survey question, click the Edit button on the item’s design surface card.
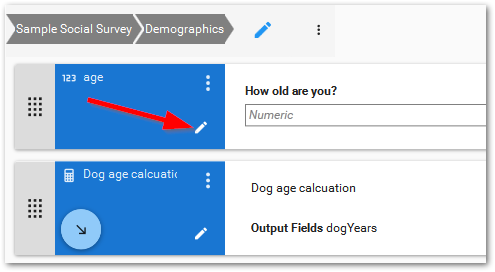
Basic Properties¶
All questions types contain three basic properties.
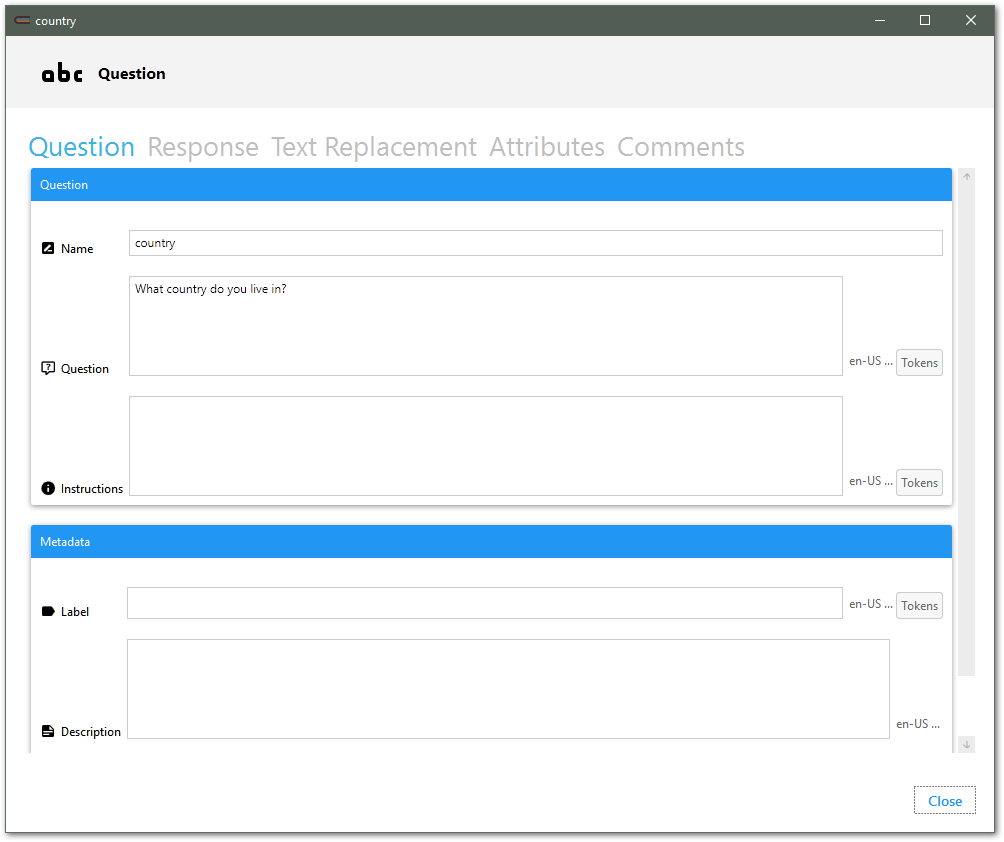
- Name
- A short name used to refer to the question in display logic or in the output data.
- Question
- The question text.
- Instructions
- Instructions for the interviewer or respondent.
Metadata¶
- Label
- A questions’s label is used instead of the question text when showing the question in a table (for example, when used inside a Roster that is displayed as a table).
- Description
- General information about the question.
- Additional Metadata
- Additional fields may appear in this area. See the Custom Fields section below for more information.
Descriptive Text and Note Properties¶
Descriptive text questions do not have question text, but instead have a statement to be presented to the respondent.
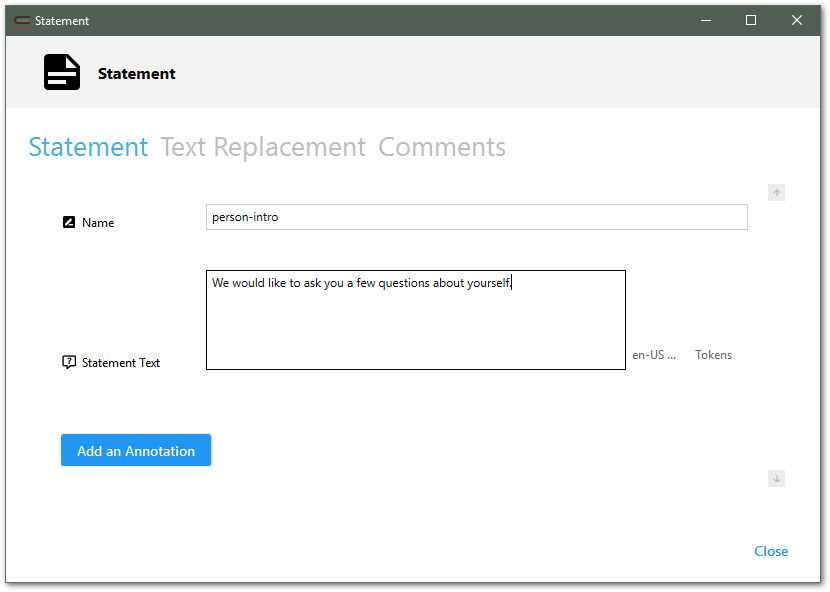
- Statement Text
- The text to be presented to the respondent.
Multiple Choice Properties¶

- Selection Style
- Indicates whether the respondent will select a single response or multiple responses.
- Display Layout
- Indicates how the choices should visually be presented. Options are vertical, horizontal, dropdown, Likert, and push buttons.
- Choices
- The choices from which the respondent will choose. To add choices, use either the Use an existing code list or Create a new code list button.
- Other
- If one of the choices should allow the respondent to enter additional text information (“other, specify”) select the choice from the Other dropdown.
Numeric Entry Properties¶
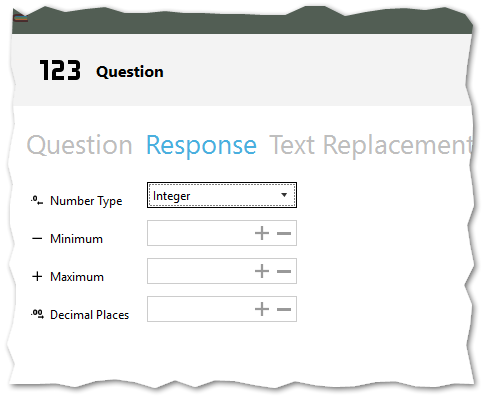
- Number Type
- Integer indicates only whole numbers are allowed; Decimal indicates numbers with decimal places are allowed.
- Minimum
- The lowest number allowed.
- Maximum
- The highest number allowed.
- Decimal Places
- The number of digits allowed after a decimal.
Date Properties¶
No extra properties are currently available for date questions.
Time Properties¶
No extra properties are currently available for time questions.
Sequence Properties¶
- Sequence Order
- Indicates the order in which questions contained in the sequence will be presented to respondents.
Question Attributes¶
The QuestionAttributes tab allows you to edit additional properties about a question.
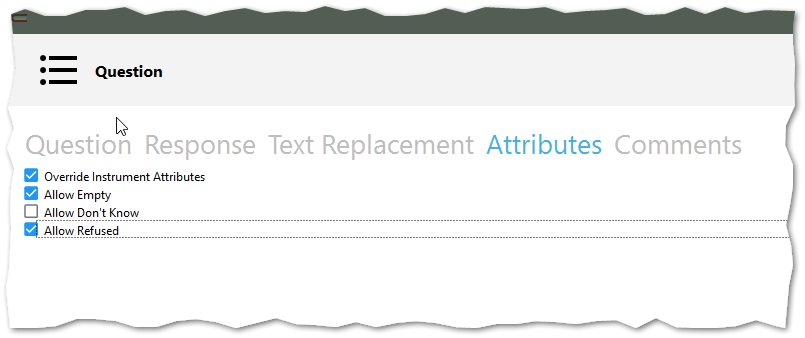
- Override Instrument Attributes
- Indicates whether survey-level settings should be overridden for this question. See Survey Properties for details.
- Allow Empty
- Indicates that the respondent is allowed to skip the question.
- Allow Don’t Know
- Indicates that the respondent is allowed to respond that they do not know the how to respond.
- Allow Refused
- Indicates that the respondent is allowed to refuse to answer.
Text Replacement¶
Questions and descriptive text items allow you to specify dynamic text. In order to allow items with dynamic text to be reusable across surveys, each survey item that displays dynamic text must specify the dynamic tokens it uses. Then, the value from a previous question or computation in the survey is set as the input value for that dynamic text token.
To add text replacement tokens in a question or descriptive text item:
- On the Text Replacement tab, click the plus button.
- Enter an Alias for the token. This is how you will refer to the token in your token in the question text or descriptive item text.
- Optionally, enter a Description for your token. This can provide context in the future if the question is reused in another survey.
- In the question text or descriptive text field, insert the text token inside double curly braces. For example, to insert a value with the token name of firstName, you might use text like Hello, {{firstName}}, and thank you for taking our survey.
- For instructions on connecting a previous value from the survey to the text replacement token, see Parameters.
Custom Fields¶
You can also store additional information about any question in the Metadata box. To add an extra field, click the Add an Annotation button.
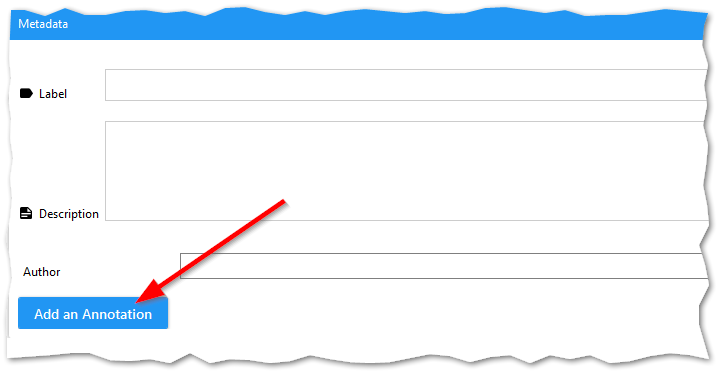
Then, enter a title and content for your new field.
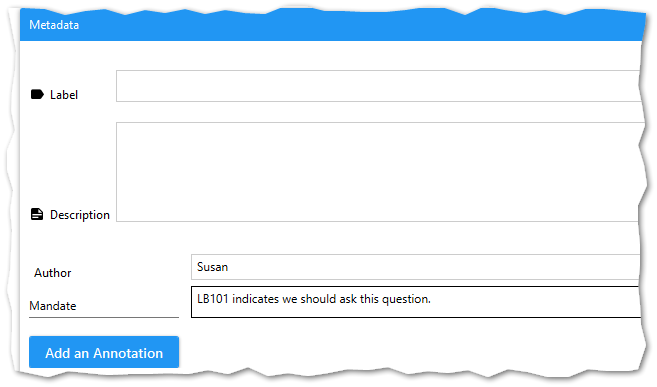
You can also configure custom fields that will appear in every question’s editor. See below for information on configuration.
See also
For information on configuring which custom fields are available, see the following section of the Colectica Designer documentation.